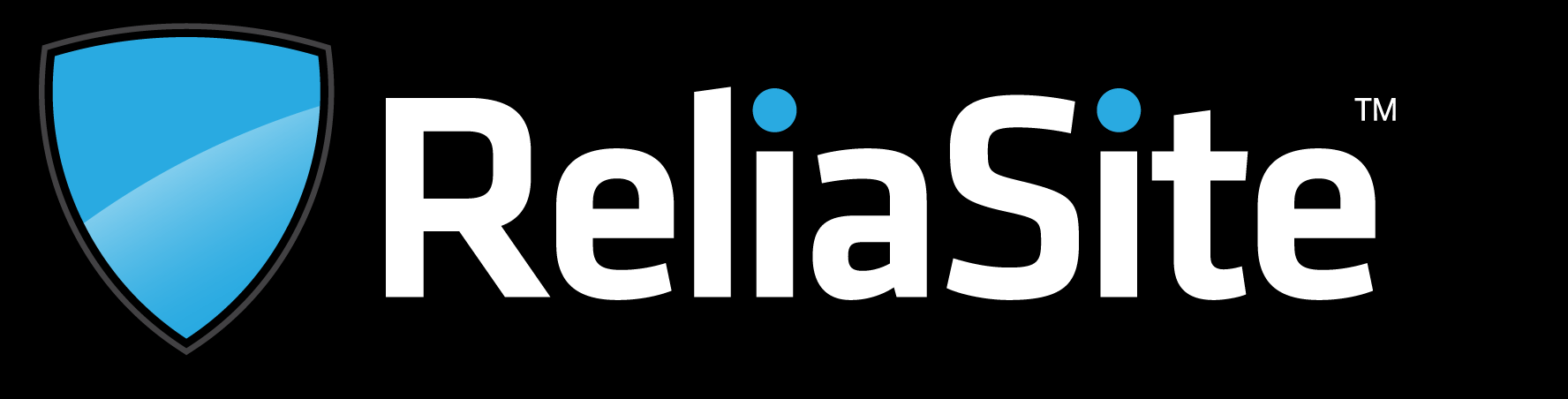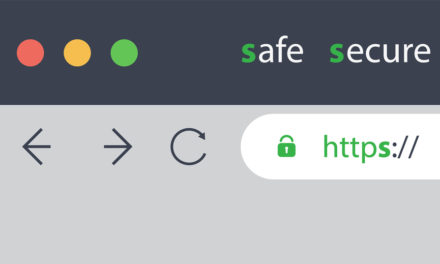Want to remove root certificates from your computer, device, or browser? We’ve got you covered
If you’ve found yourself on this page, it’s likely because you’ve found yourself in the position of needing to know how to delete certificates from your computer, device, or web browser. Why would someone want to remove certificates?
There are many reasons why you may want or need to remove certificates from your trust store or browser:
- You may have renewed or purchased a new SSL/TLS certificate;
- Your existing SSL certificate may have expired;
- Your existing SSL certificate may have been distrusted by Google or another web browser;
- Your SSL/TLS certificate private key may have become compromised; or
- You need to delete an old X.509 digital security certificate for another reason.
Regardless of the reason, we’re here to help. Luckily, deleting a root certificate is actually a pretty quick process for Apple and Windows users alike, as well as on some of the major browsers and mobile devices.
Just keep in mind, however, that any changes to your root certificates or root store can cause some significant issues or potential data loss. So be sure to back up your device’s data before proceeding with any of the following steps. Also, we’re not liable for any issues that may be caused by you implementing any of these directions.
You’ve been warned, so let’s proceed with caution.
How to Delete SSL Certificates on an Apple Computer
Much like with any related changes to a Windows computer system, you’ll need to have administrator access to make changes to the trust store on an Apple machine. Again, just as a reminder, making changes to the root store/trust store can cause serious issues on your device, so proceed with caution. Also, we’re not liable to any screw-ups making changes to the trust store may cause.
Now that we’ve got that out of the way, here’s how to delete root certificates on an Apple. Note: We’re doing this using macOS Mojave 10.14.5 as our example, so your interface may look a bit different if you’re using another operating system.
Without further ado:
- In the Finder, search for “Utilities”.
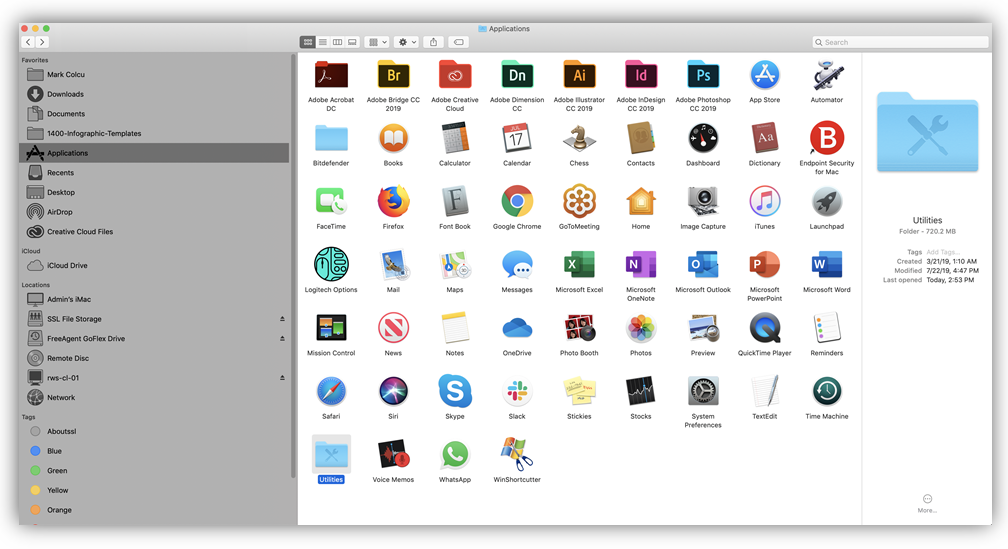
- Double-click on “KeyChain Access” and select System Roots.
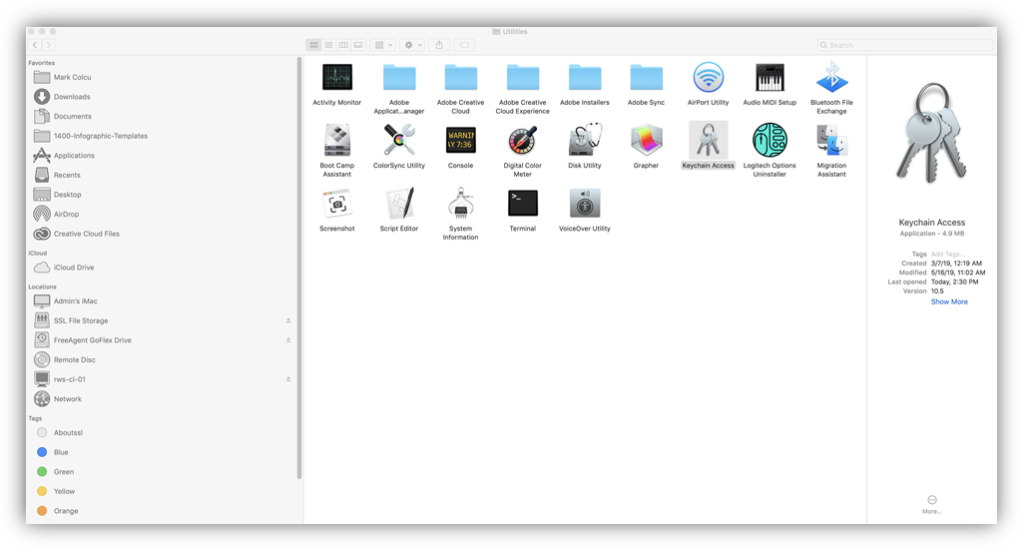
- Select the Certificates folder to populate the list of certificates.
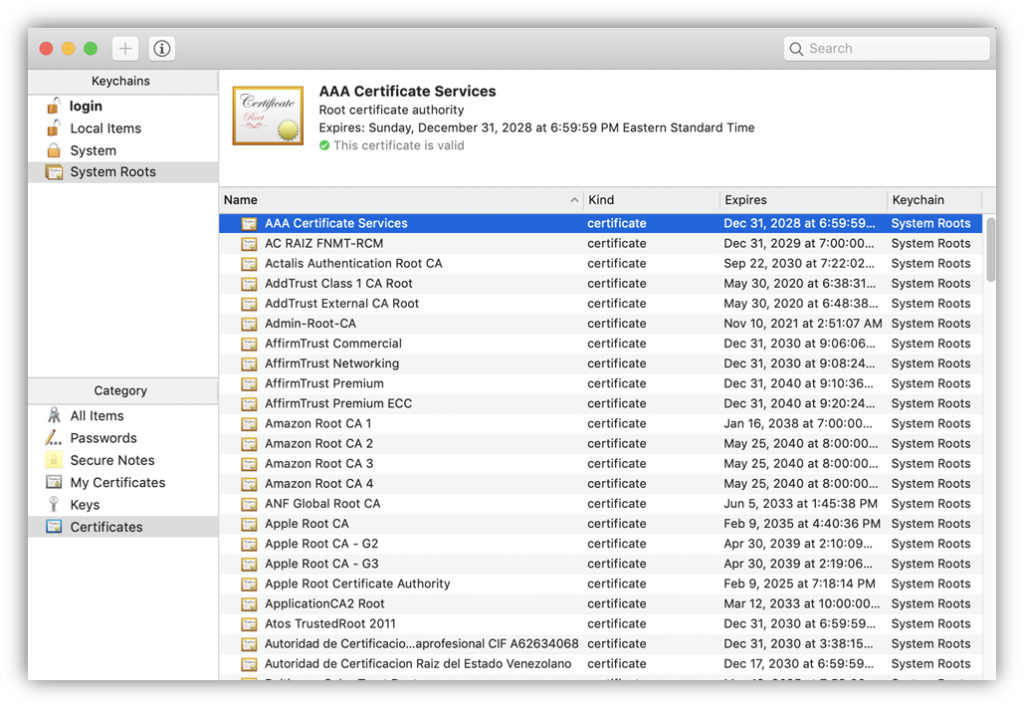
- Find the certificate you wish to disable or delete and double-click on it.
- Toward the top of the pop-up window, under “Trust,” click When using this certificate and select Never trust.
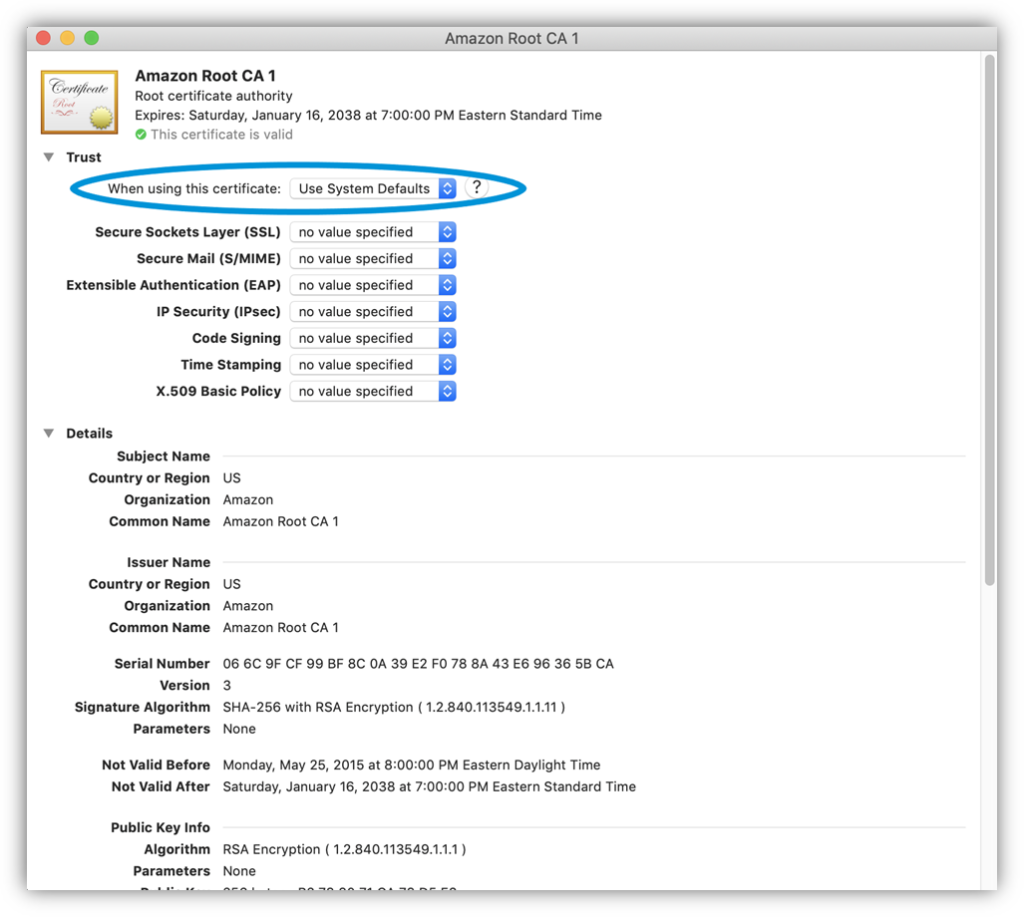
How to Delete Certificates from Windows
There are multiple versions of Windows that we could create these directions for that would be applicable to audiences of different sizes. For the sake of ease — and to keep this article from spanning 20+ pages worth of content — we’re just going to limit our directions to walking through the process of how to remove a certificate in Windows 10.
- Pull up your Start or Windows button.
- Input “MMC” into the run box, which will launch the Microsoft Management Console.
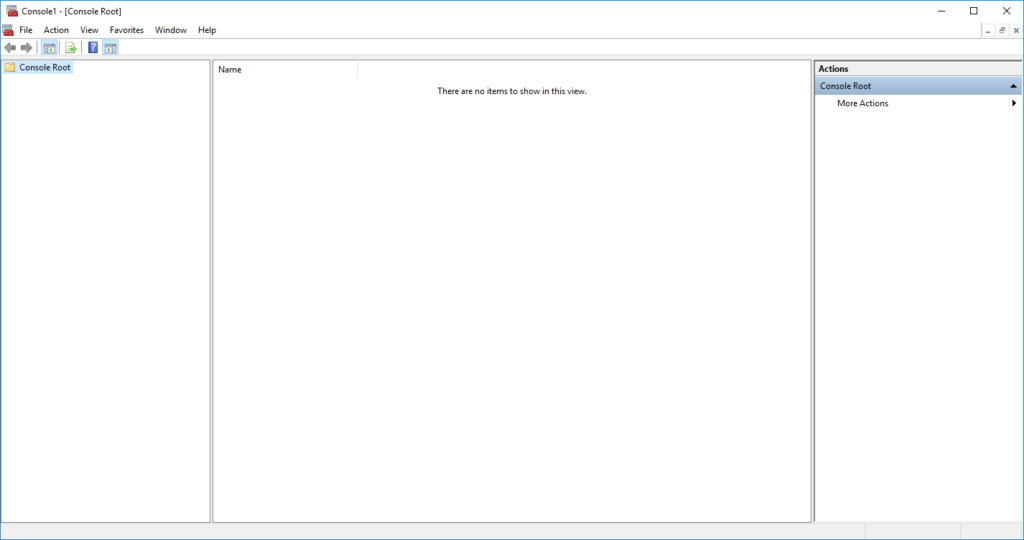
- In the File menu, select Add/Remove Snap-In.
- In the left-hand window, select Certificates and click Add.
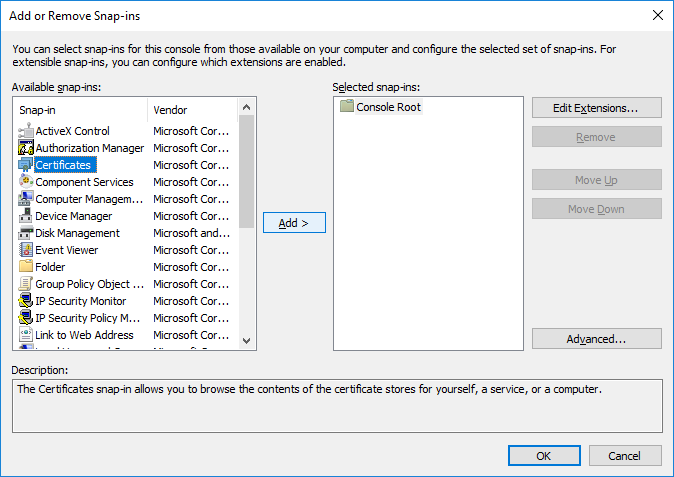
- In the right-hand window, select Certificates – Current User or Certificates (Local Computer), whichever is displayed, and select OK.
- In the next window in the left pane, select the dropdown arrow next to Certificates.
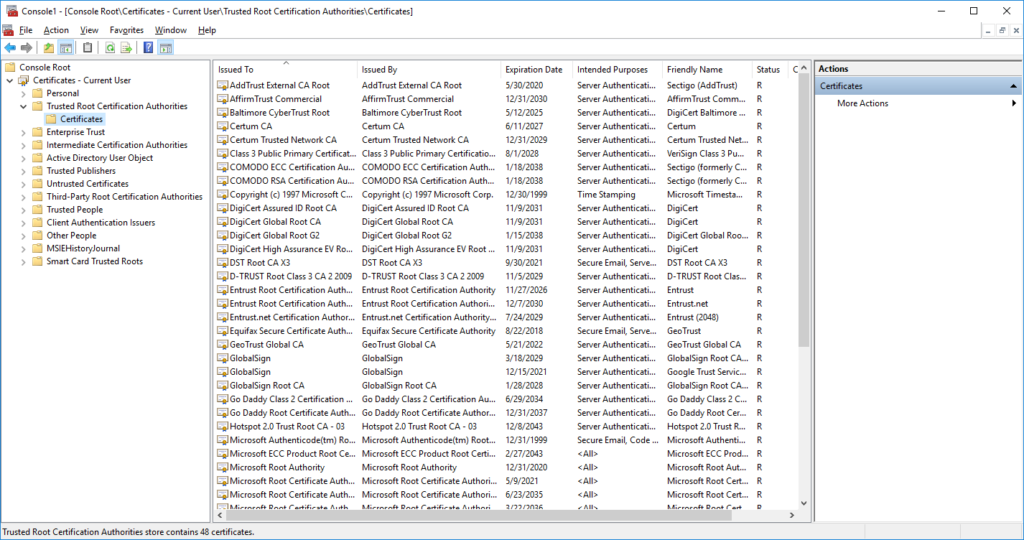
- Find the certificate you wish to delete in the list, right-click on it and select Properties.
- When the root certificate’s window pops up, select the radio button Disable all purposes for this certificate, followed by Apply.
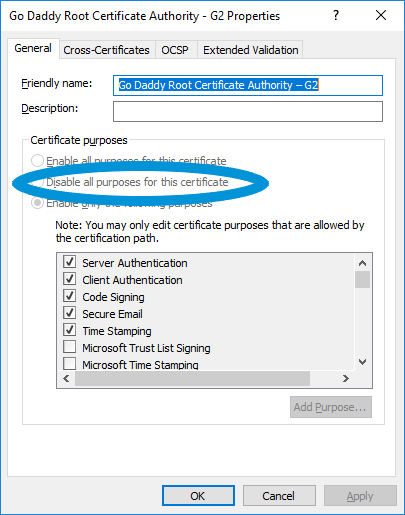
- Restart your computer just to be on the safe side and to ensure that all changes are properly implemented within your machine.
How to Delete SSL Certificates in Google Chrome
Ready to delete SSL/TLS certificates from your Google Chrome browser? So are we, let’s just get started:
- In the Google Chrome menu, select Settings.
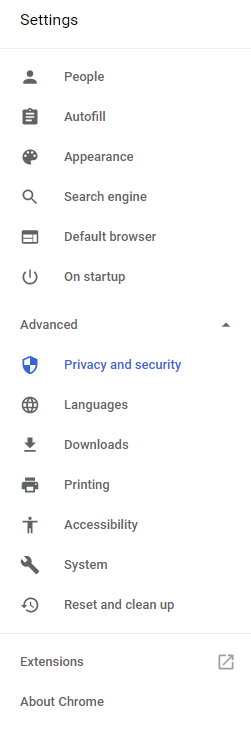
- In the Settings menu on the left-hand side, select the Advanced drop-down menu and click on Privacy and Security.
- Select Manage Certificates.
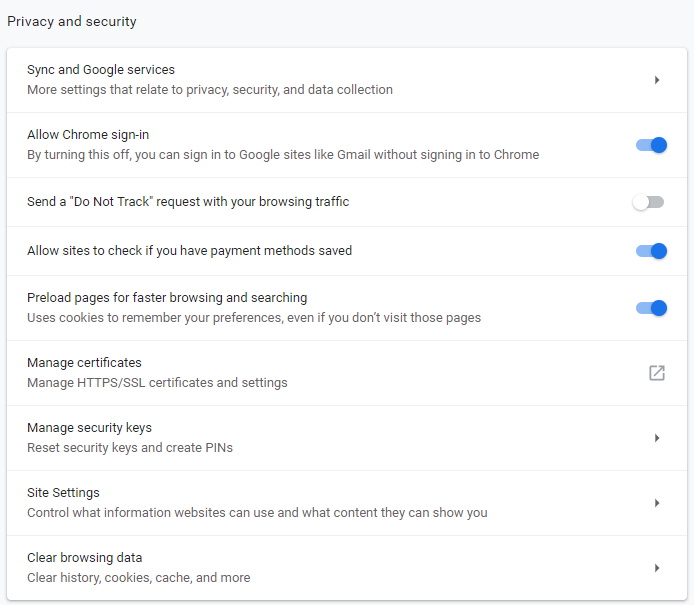
- In the pop-up window, open the Trusted Root Certification Authorities tab.
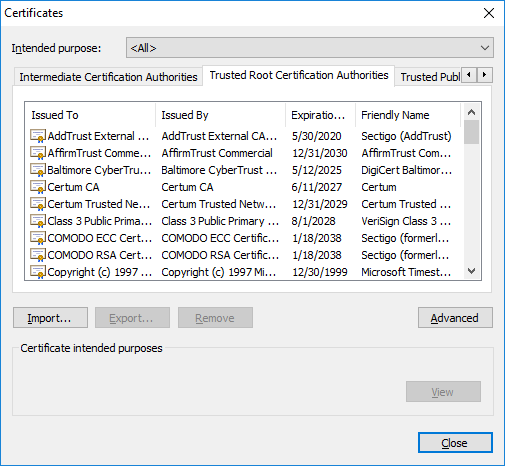
- Choose the certificate you wish to delete and then press Remove.
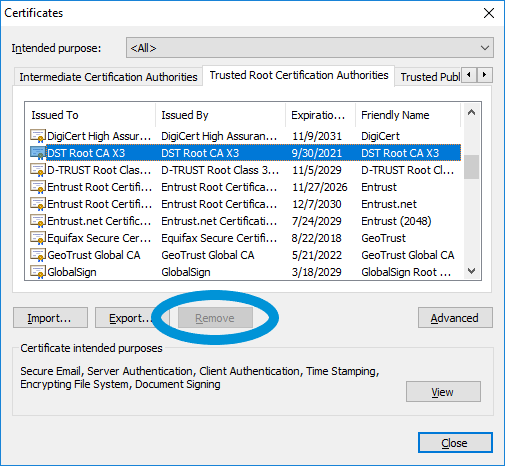
- Select Close and exit Google Chrome.
How to Delete SSL Certificates in Mozilla Firefox
Don’t worry, Firefox users, we haven’t forgotten about you. Here’s how to disable or delete an unwanted root certificate in your beloved browser (note: This is a how-to for Firefox browser version 68.0.1.):
- Navigate to the menu in the top-right portion of your browser window (three lines that says “Open Menu” when you hover your mouse over it).
- Select Options from the drop-down menu.
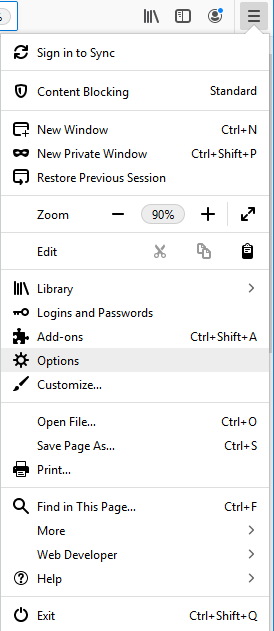
- Choose the “Privacy and Security” tab and scroll down.
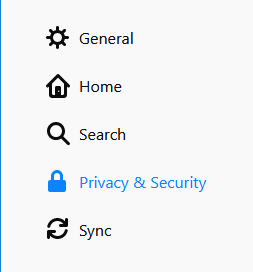
- Under the “Certificates” section, select View Certificates.
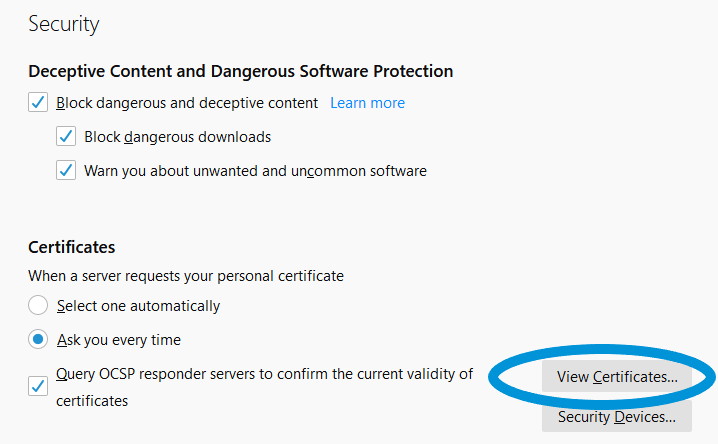
- In the “Authorities” tab, find the certificate you want to delete and select Delete or Distrust.
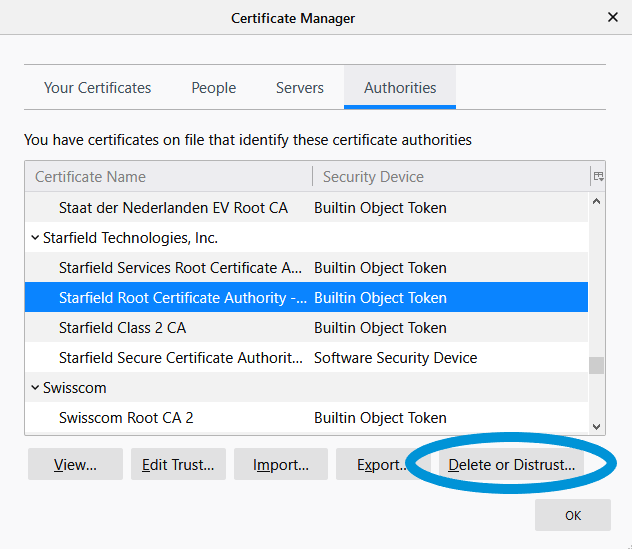
- In the last box, verify the root certificate you wish to delete is the one you’ve selected and press OK.
How to Delete SSL Certificates in Internet Explorer
If you’re one of the people still using Internet Explorer (which leads us to question your level of cybersecurity awareness), here is how you can delete a certificate in Internet Explorer 11:
- Navigate to Internet Options from the main IE menu.
- Choose the Content tab.
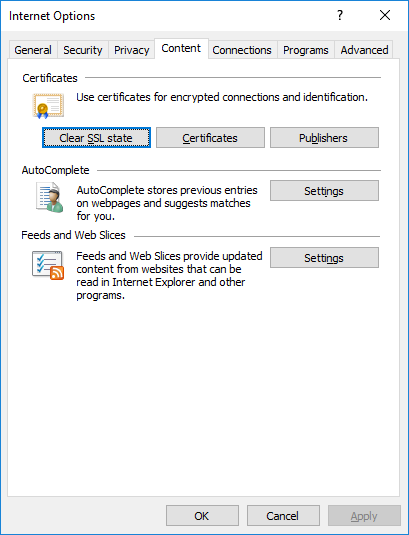
- Select the Certificates button.
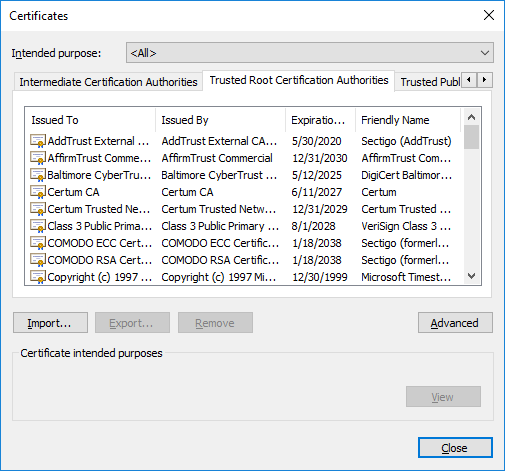
- Under the “Trusted Root Certification Authorities” tab, select the certificate you wish to delete and then press Remove.
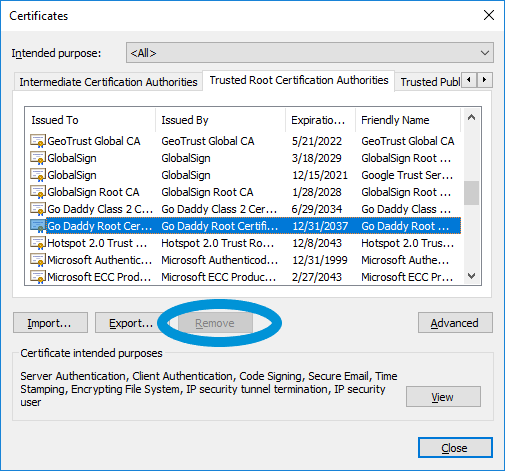
How to Delete SSL Certificates in Apple iOS on iPhone
As you’ve seen, the responsibility of removing certificates isn’t limited to just Windows or Android users. If you’re one of those snazzy Apple users who has an iPhone or iPad, which the author of this article does not have (and, therefore, can’t include screenshots of the process), here’s how to remove a certificate from your iPhone:
- Launch your Settings feature from your home screen.
- Select General.
- Press Profile. Don’t see this option? No worries — it just means you have nothing to delete.
- Select the profile you wish to remove and then press Delete.
- Tap Delete to confirm this decision.
- Restart your device.
How to Delete SSL Certificates in Android
Need to remove a CA certificate on an Android device? No problem. The solution is pretty straightforward and, dare we say, actually easier than performing the same task on an Apple mobile device! Yeah, we know a comment like that will ruffle the feathers of diehard iPhone fans. Oh well — they’ll just have to deal.
Anyhow, here’s how to remove a CA’s root certificate from your Android device:
- Launch your Settings menu from your home screen.
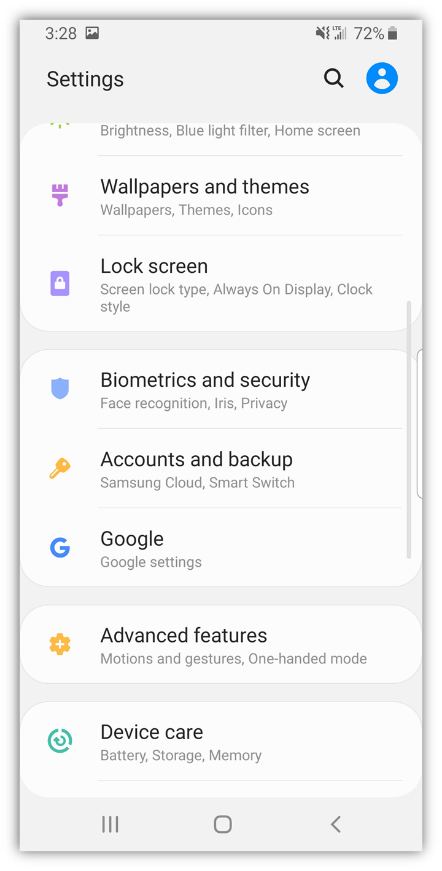
- Select Biometrics and Security.
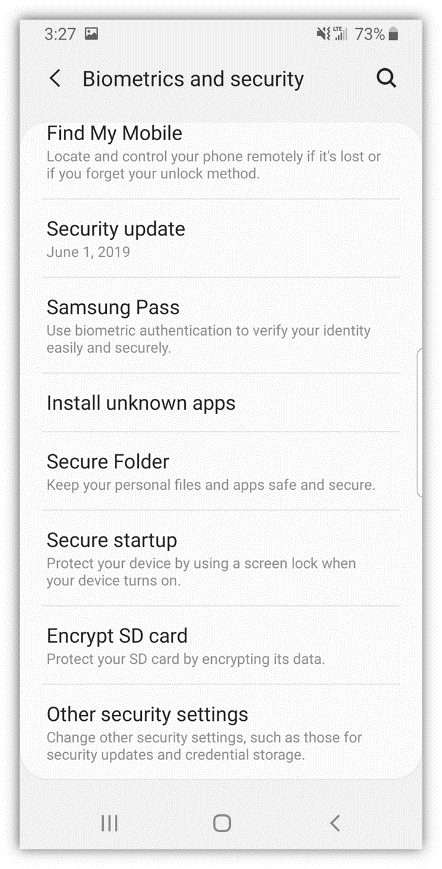
- Scroll down and select Other Security Settings.
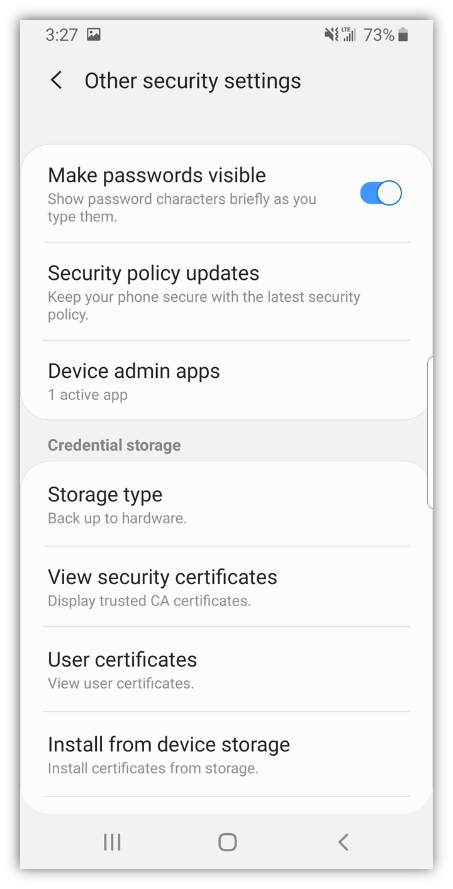
- Tap on View Security Certificates.
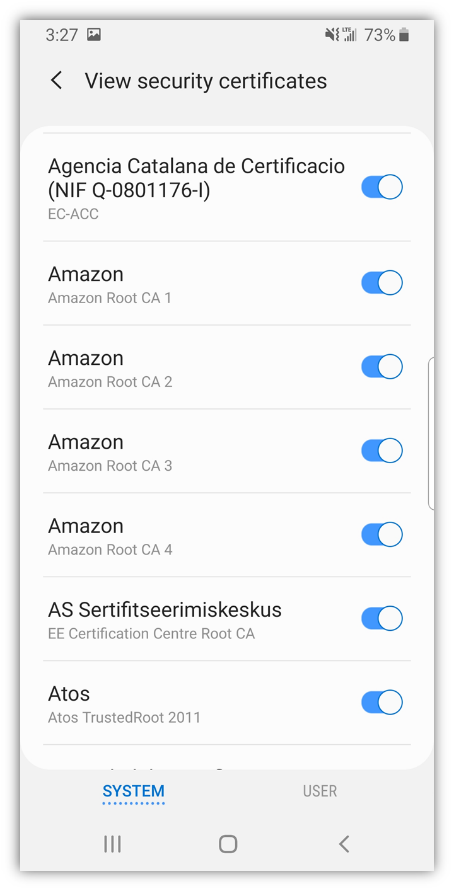
- Find the certificate you wish to delete and select it.
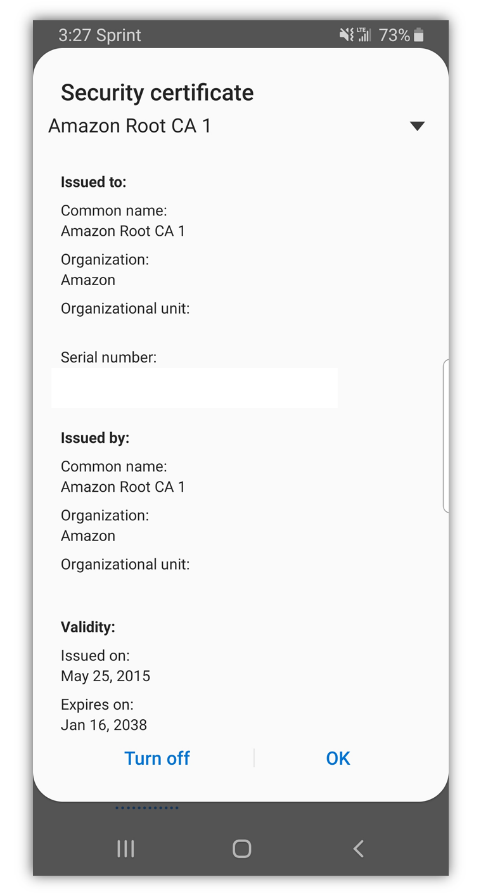
- In the new window, select Turn Off.
- Restart your device.